「主婦だけど、自分の時間を使って少しでもお小遣いを増やしたい」「家事の合間にできる副業を探している」というあなたへ!
そんな方にぴったりなのが、WordPressを使ったブログアフィリエイトです。
でも、いざ始めようとすると「レンタルサーバー?ドメイン?なにそれ?」と、聞き慣れない言葉に戸惑う方も多いはず。
この記事では、パソコンが苦手な超初心者さんでも、たった10分でWordPressブログを開設できる方法を、写真付きでわかりやすく解説します!
子育てや家事の合間でも、スマホひとつでできるので、ぜひチャレンジしてみましょう♪
この記事はこんな方におすすめ
- パソコンが苦手だけどブログを始めたい主婦さん
- WordPressって聞いたことはあるけど、よくわからない人
- できるだけお金をかけずにブログを開設したい方
- 家にいながら副収入を得たいと思っている方
- 将来的にはアフィリエイトで本格的に稼ぎたい人
この記事でわかること
- WordPressブログ開設に必要なもの
- 10分でできるブログ開設の5ステップ
- 初心者向けレンタルサーバー&ドメイン取得方法
- WordPressの初期設定・おすすめテーマ紹介
- ブログを収益化するために大切なポイント
【初心者向け】WordPressブログを始める5ステップ

「WordPressブログを始めたい!」と思ったとき、 何から手をつければいいのか分からない という方も多いのではないでしょうか?
実際に、「ブログを開設しよう」と決めたのに、 途中で挫折してしまう人が意外と多い んです。
なぜなら、 サーバーやドメイン、インストールなどの専門用語が多くて難しそうに感じるから。
しかし、 正しい手順を知っていれば、実はたったの10分でブログを開設 できるんです!
この章では、 初心者でも迷わずできるWordPressブログの始め方 を 5つのステップ に分けて解説していきます。
ポイントを押さえて進めていけば、 最短10分で自分のブログを開設 できますよ!
それでは、早速 WordPressブログを始めるための5ステップ を見ていきましょう!
これから行うこと
- レンタルサーバーを契約する(おすすめは「エックスサーバー」)
- 独自ドメインを取得する(自分だけのURLを設定)
- サーバーとドメインを紐づける(WordPressが使えるように設定)
- WordPressをインストールする(ボタン1つで完了!)
- WordPressの初期設定をする(テーマ・プラグインの設定)
この手順を たった10分で完了 できます!
WordPressブログ開設に必要なもの
- スマートフォンまたはPC(申し込みや設定に必要)
- メールアドレス(アカウント登録時に必要)
- クレジットカード(レンタルサーバーの支払い用)
これだけでOK! では、実際にブログを開設する5つのステップを詳しく見ていきましょう!
ステップ1:レンタルサーバーを契約する|ブログ運営の土台を作ろう!

WordPressでブログを始めるには、 レンタルサーバーを契約する 必要があります。
レンタルサーバーとは、 ブログのデータを保管しておくインターネット上の倉庫 のようなもの。
サーバーがないと ブログが表示されない ため、まずは 安定したレンタルサーバーを選ぶこと が大切です!
なぜレンタルサーバーが必要なの?
| 無料ブログ | レンタルサーバー(WordPress) |
|---|---|
| 広告が勝手に表示される | 自由に広告を貼れる |
| 規約違反でアカウント停止のリスクあり | 自分の資産としてブログを運営できる |
| カスタマイズの自由度が低い | デザインや機能を自由に設定可能 |
「無料ブログもあるのに、なぜサーバー契約が必要なの?」
最初はそう思いますよね。
でも、無料ブログには大きなデメリットがいくつかあります。
まず、勝手に運営側の広告が表示されるので、自分で好きな広告を貼って稼ぐことができません。
また、運営会社の規約違反とみなされると、突然アカウント停止になってしまうリスクも…。
せっかく育てたブログが、ある日いきなり消されるなんて絶対イヤですよね。
さらに、無料ブログはカスタマイズにも制限が多く、思い通りのデザインや機能が使えないことがほとんど。
オリジナルのブログを作りたいなら、どうしても物足りなさを感じるでしょう。
その点、レンタルサーバー+WordPressなら、
ポイント
- 自由に広告を貼れる
- 自分の資産として長く運営できる
- デザインや機能を自分好みにできる
といった大きなメリットがあります!
本気で収益化を目指すなら、最初からレンタルサーバーを使って「自分だけのブログ」を育てるのが断然おすすめですよ♪
人気のレンタルサーバーは?
- エックスサーバー:国内シェアNo.1!安定性・速度・サポートが充実
- ConoHa WING:表示速度が速く、コスパ最強!WordPressの簡単セットアップあり
- ロリポップ!:料金が格安!初心者向けのプランも充実
レンタルサーバーにはたくさん種類がありますが、特に人気なのはこの3つ!
まずはエックスサーバー。
安定性、表示速度、サポート体制、どれを取ってもトップクラス!迷ったらこれを選べば間違いなしです。
次に、最近人気急上昇中なのがConoHa WING。
料金も手ごろで、何よりサイトの表示がめちゃくちゃ速いのが魅力!しかも、WordPressのセットアップも簡単です♪
そして、ロリポップ!はとにかく格安。
「まずは小さく始めたい」「できるだけ初期費用を抑えたい」という方にぴったりのレンタルサーバーです!
ポイント
- 本気で収益化を目指すならエックスサーバー
- コスパ重視ならConoHa WING
- とにかく安さ重視ならロリポップ!
あなたの目的に合わせて、ぴったりのサーバーを選びましょう♪
初心者におすすめのXサーバー
- 国内シェアNo.1(250万サイト以上が利用!)
- WordPressクイックスタート機能で、すぐにブログ開設可能
- サーバーの表示速度が速く、SEOにも有利!
- サポート体制が充実していて初心者でも安心
ブログ初心者さんに一番おすすめしたいレンタルサーバーがエックスサーバー(Xserver)です!
まず、エックスサーバーは国内シェアNo.1を誇り、250万件以上のサイトで使われている超人気サーバーです。
たくさんのブロガーさんや企業が使っているので、「みんなが選んでるなら安心!」という信頼感がありますよね。
さらに、特に嬉しいのがWordPressクイックスタート機能!
難しい設定を一切することなく、申し込み時にチェックを入れるだけで、WordPressブログをすぐにスタートできます。
初心者さんが「設定で迷子になる…」という心配がないので、とってもラクちん♪
また、サーバーの表示速度がとにかく速いのも大きなメリットです。
ページがサクサク表示されると、読者さんにとっても快適ですし、SEO対策(検索で上位表示)にも有利に働きます!
最後に忘れてはいけないのが、サポート体制の手厚さ。
メールサポートだけでなく、電話サポートもあり、初心者さんでも安心して相談できます。
わからないことがあっても、すぐに丁寧に対応してもらえるので、長く安心して使えるサーバーですよ♪
ポイント
- 利用者数が多いから安心感バツグン!
- クイックスタート機能でラクラク開設!
- サクサク表示でSEOにも強い!
- サポートが親切だから初心者でも大丈夫!
💡 エックスサーバーの申し込みはこちら → エックスサーバー公式サイト
レンタルサーバーの契約手順(エックスサーバーの場合)
- エックスサーバーの公式サイト にアクセスする
- 「お申し込み」ボタンをクリック
- 「WordPressクイックスタート」を 有効 にする
- 希望の 契約期間 を選択(12ヶ月以上がおすすめ!)
- 取得したい独自ドメイン を入力(例:「myblog.com」)
- WordPressの ユーザー名・パスワードを設定 する
- 支払い情報を入力 して申し込み完了!
エックスサーバーでの申し込みは、とっても簡単です!ここまでの作業は たったの10分ほどで完了 します!
まず公式サイトにアクセスして、「お申し込みはこちら」ボタンをクリック。
WordPressクイックスタートを有効にすれば、サーバー契約と同時にWordPressのインストールまで一気に進められます!
契約期間は12ヶ月以上にしておくと、ドメイン無料特典もついてお得ですよ。
あとは希望のドメイン名を入力し、WordPress用のログイン情報を設定して、支払いを済ませるだけ!
ここまでの作業、なんとたったの10分程度で完了します。
初心者さんでも迷わず進められるので、安心してトライしてみてくださいね♪
関連
📌 【2025年版】主婦でも迷わない!人気レンタルサーバー3社を本音で比較!どこが一番使いやすい?
👉 レンタルサーバーの選び方とおすすめ3社を徹底比較!
次に、 ドメインの取得方法を解説します!
ステップ2:独自ドメインを取得する|ブログの「住所」を決めよう!

レンタルサーバーの契約が完了したら、次に必要なのが 独自ドメインの取得 です。
ドメインとは 「ブログのURL(アドレス)」 のこと。
例えば、Googleなら 「google.com」、当サイトなら 「yourblog.com」 のように、ブログごとに異なる インターネット上の住所 になります。
なぜ独自ドメインが必要なの?無料ブログとの比較
| 無料ブログのサブドメイン | 独自ドメイン |
|---|---|
| ブログサービスが終了すると、URLが使えなくなる | 自分だけのドメインなので、ずっと使い続けられる |
| SEOに不利で、検索順位が上がりにくい | 検索エンジンに評価されやすく、上位表示されやすい |
| 「〇〇.blog.com」のような長いURLになる | 「〇〇.com」など、スッキリしたURLを作れる |
「無料ブログのサブドメインでもいいんじゃないの?」
最初はそう思うかもしれません。
でも、本格的にブログで収益化を目指すなら、独自ドメインは必須です!
無料ブログのサブドメインは、もしそのブログサービスが終了したら、あなたのブログごとURLが消えてしまいます…。
また、SEO(検索エンジン対策)的にも弱く、なかなか検索上位に上がりにくいのが現実です。
一方、独自ドメインなら完全にあなたの資産。
自分の好きな名前でスッキリしたURLが作れ、しかもGoogleなどにも評価されやすくなります!
安心して長くブログを続けたいなら、最初から独自ドメインを取得してスタートしましょう♪
独自ドメインを取得するなら「お名前.com」がおすすめ!
- 登録実績3,200万件突破の安心サービス
- 年間「0円」から独自ドメインの取得が可能
- 600種類以上のドメインを取り扱い
- サーバーとセットで申し込めば、ドメインが永久無料!
- 24時間365日のサポート付きで初心者も安心
独自ドメインを取得するなら、断然おすすめなのが「お名前.com」!
まず、登録実績がなんと3,200万件以上という圧倒的な実績があるので、安心感バツグンです。
さらに、キャンペーンをうまく活用すれば、年間「0円」からドメインを取れるチャンスも!
取り扱っているドメインの種類も600以上と超豊富なので、あなたのブログにぴったりの名前がきっと見つかります。
しかも、サーバー(例えばConoHa WINGなど)と一緒に申し込むと、ドメインが永久無料になる特典もあって、とってもお得!
万が一わからないことがあっても、24時間365日サポートしてくれるので、初心者さんでも安心して利用できますよ♪
ポイント
- 実績豊富だから安心して使える
- ドメイン費用をグッと抑えられる
- サポート体制もバッチリ!
初めてドメインを取るなら、まずは「お名前.com」をチェックしてみましょう!
🔰 お名前.comの申し込みはこちら → お名前.com公式サイト
独自ドメインの選び方のポイント
- 短く、覚えやすいドメインを選ぶ(例:myblog.com)
- ブログの内容に関連する単語を入れる(例:diet-blog.com)
- .com / .net / .org などの一般的なドメインを選ぶ
- ハイフン(-)や数字はなるべく使わない
独自ドメインを選ぶときは、とにかくシンプルでわかりやすいものにするのが大切です!
たとえば「myblog.com」や「diet-blog.com」のように、パッと見て覚えられる名前を選びましょう。
また、ブログのテーマに沿ったキーワードを入れると、SEO(検索エンジン最適化)にも有利になります。
例えば、ダイエットに関するブログなら「diet」や「health」など、関係する単語を使うと読者にも伝わりやすいですよ♪
さらに、ドメインの末尾(トップレベルドメイン)は.com や .net、.orgなど、誰もが見慣れているものを選びましょう。
日本国内向けなら「.jp」もOKですが、ややコストが高めなので最初は一般的な「.com」がおすすめです。
そして注意点として、ドメイン名にハイフン(-)や数字は極力使わないこと!
覚えにくくなったり、間違えられやすくなったりするので、できるだけ避けたほうが無難です。
ポイント
- 名前はシンプルに!
- ブログテーマと関連付ける!
- 末尾は王道の「.com」系を!
- ハイフンや数字はなるべく避ける!
ポイントを意識して、あなたのブログにぴったりなドメイン名を考えてみてくださいね♪
ドメイン取得の手順(お名前.comの場合)
- お名前.comの公式サイト にアクセスする
- 取得したいドメイン名を入力して、空き状況を確認
- 「.com」「.net」などのドメインを選択
- お申し込み情報を入力し、支払いを完了
- 取得完了メールが届いたら、レンタルサーバーと紐付け!
独自ドメインを取る流れは、思っているよりずっとカンタンです!
まず、お名前.comの公式サイトにアクセスし、欲しいドメイン名を入力して空き状況をチェックします。
希望するドメイン(できれば人気の「.com」や「.net」がおすすめ!)を選んで、お申し込み情報をサクッと入力。
支払いが完了すると、すぐに取得完了メールが届きます。
そのあとは、契約したレンタルサーバー(例:エックスサーバーなど)とドメインを紐付ける作業に進みましょう!
ここまでの作業、なんとたった5分程度で完了します
とってもスムーズなので、初心者さんでも安心して進められますよ♪
ポイント
- サクサク入力するだけで簡単!
- ドメイン選びは「.com」がおすすめ
- メールが届いたらすぐに次のステップへ!
次は、取得したドメインをレンタルサーバーに設定する 手順を解説します!
ステップ3:サーバーとドメインを紐づける|ブログをネット上に公開!

ドメインを取得しただけでは、ブログを開設できません。
次に、ドメインとレンタルサーバーを紐づける設定 を行います。
ドメインは「住所」(例:myblog.com)
サーバーは「家」(ブログのデータを保管する場所)
この2つを連携させることで、インターネット上に 自分のブログを公開 できるようになります!
サーバーとドメインを紐づける手順(エックスサーバーの場合)
- エックスサーバーの管理画面にログイン
- 「ドメイン設定」メニューを開く
- 「ドメインを追加する」ボタンをクリック
- 取得した独自ドメインを入力し、設定を保存
- 設定完了後、24時間~72時間で反映される
サーバーとドメインの紐づけ作業は、初めてでもとっても簡単!
まず、エックスサーバーのサーバーパネル(管理画面)にログインします。
メニューの中から「ドメイン設定」を選び、「ドメインを追加する」をクリック。
あとは、先ほど取得した独自ドメイン名を入力して、保存するだけです!
設定自体は5分もかからず完了しますので、安心してくださいね。
ただし、設定がインターネット上に完全に反映されるまで最大72時間ほどかかる場合があります。
この反映待ちの間に、次のステップ(WordPressのインストールなど)をどんどん進めていきましょう♪
ポイント
- 紐づけ作業は超カンタン!
- 設定後すぐ反映されないことがあるので焦らず待とう
- 反映待ちの間に、次の準備を進めるのがおすすめ!
次は、WordPressをサーバーにインストールする手順 を解説します!
ステップ4:WordPressをインストールする|ボタン1つで完了!

WordPressでブログを始めるには、まずレンタルサーバーにWordPressをインストールする必要があります。
でも安心してください!
エックスサーバーなら、超便利な「WordPressクイックスタート」機能が用意されていて、ボタン1つで自動インストールできちゃいます。
普通なら、サーバー設定 → ドメイン設定 → WordPressインストール
と、いろいろ手間がかかるのですが、エックスサーバーならまとめて一気に終わらせることができます!
初心者さんでも迷うことなく、たった10分で自分のブログが完成。
「設定でつまづきたくない」「とにかく早く始めたい!」という方には、クイックスタート機能がピッタリです!
ポイント
- クリックだけでWordPressがインストール完了
- サーバー・ドメインの設定も一緒にできる
- 初心者にとって理想的な簡単さ!
WordPressのインストール手順(エックスサーバーの場合)
- エックスサーバーの管理画面にログイン
- 「WordPress簡単インストール」メニューを開く
- 取得した独自ドメインを選択
- WordPressの情報(ブログ名・ユーザー名・パスワード)を入力
- 「確認画面へ進む」→「インストール」をクリック
- 完了メールが届いたら、ブログにアクセスして確認!
エックスサーバーでのWordPressインストールは、ほんとうにカンタン!
まず、エックスサーバーの管理画面(サーバーパネル)にログインします。
そこから「WordPress簡単インストール」を選び、先ほど設定した独自ドメインを指定します。
次に、ブログ名、ユーザー名、パスワードを入力するだけ。
最後に「確認画面へ進む」をクリックして、内容をチェックしたら「インストール」ボタンを押します!
インストールが完了すると、登録したメールアドレスに完了メールが届きます。
そこに記載されているURLをクリックすれば、あなたのWordPressブログがもう完成していますよ。
ポイント
- 管理画面から数クリックで簡単セットアップ!
- 必要なのは「ブログ名」「ユーザー名」「パスワード」だけ
- 完了メールが来たら、すぐにブログスタートできる♪
次は、WordPressの初期設定を行いましょう!
ステップ5:WordPressの初期設定を行う|ブログ運営をスムーズに!

![]() WordPressブログを開設したら、 すぐに記事を書き始めたい! と思うかもしれません。
WordPressブログを開設したら、 すぐに記事を書き始めたい! と思うかもしれません。
しかし、 収益化を目指すなら、最初にやるべき重要な初期設定 があります。
適切な設定をしないと、 ブログが検索エンジンに評価されにくくなったり、収益化のチャンスを逃してしまったり する可能性も…!
ここでは、 収益化ブログに必要な初期設定を5つのステップで解説 します。
この設定をしっかり行えば、 Googleや読者にとって価値のあるブログ に成長しやすくなります!
ブログを収益化するための初期設定5つ
- パーマリンクを設定する(SEO対策&記事URLをわかりやすく!)
- SSL化(HTTPS化)を確認する(安全なサイト運営のために!)
- WordPressのテーマを設定する(デザイン&収益性UP!)
- プラグインを導入する(SEO対策・セキュリティ対策・収益化強化!)
- Googleアナリティクス&サーチコンソールを設定する(ブログの成長を分析!)
では、それぞれの設定方法を 詳しく解説 していきます!
1. パーマリンクを設定する|SEOに強いブログに!
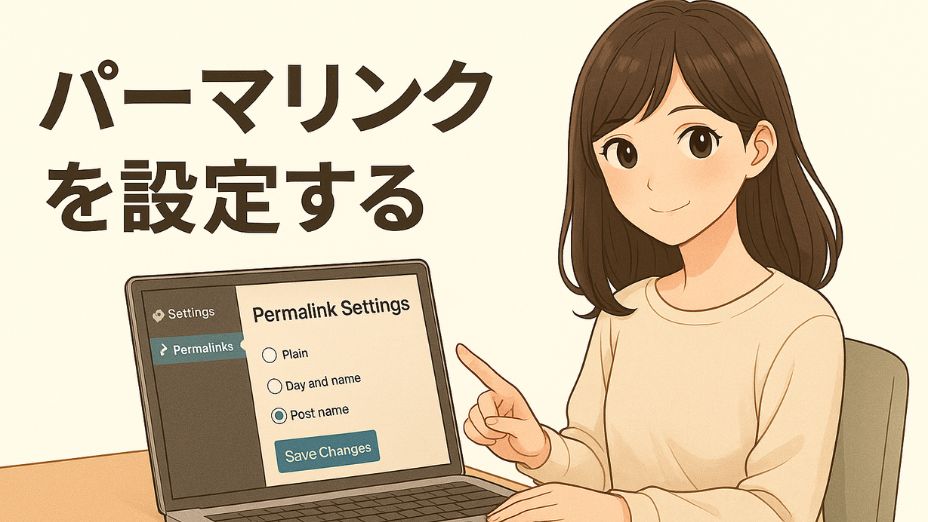
パーマリンクとは、 各記事のURL構造 のこと。
デフォルトのままだと 「?p=123」 のような 意味不明なURL になってしまいます。
これでは SEO的に不利 になるため、 必ず「投稿名」に設定 しましょう!
パーマリンクの設定手順
- WordPress管理画面 にログイン
- 「設定」→「パーマリンク設定」 を開く
- 「基本」ではなく 「投稿名」 を選択する
- 「変更を保存」 をクリック
パーマリンクとは、ブログ記事1つ1つのURL(住所)のこと。
WordPressをインストールしたばかりだと、最初は「?p=123」のようなわかりにくいURLになってしまっています。
これをすぐに「投稿名」に変更しておきましょう!
設定はとっても簡単で、WordPressの管理画面にログインして、「設定」→「パーマリンク設定」を開きます。
そこから「基本」ではなく「投稿名」を選び、「変更を保存」をクリックするだけ!
これで、
👉「https://example.com/ブログタイトル」
また、投稿名は日本語のままだと文字化けすることがあるので、記事を書くときに、URL部分をローマ字や英語(例:「how-to-start-blog」)に変えておくとベストです!
ポイント
-
「投稿名」を選んでスッキリしたURLに!
-
SEOにもクリック率にも良い効果あり!
-
投稿時にはローマ字・英語でURLを整えよう!
2. SSL化(https化)を確認する|セキュリティ対策&SEO対策!

「ブログを開いたとき、URLが http://~ になっていませんか?」
もし 「http://」のままだと、サイトのセキュリティが弱く、SEO的にも不利 になります!
SSL化(HTTPS化)の確認方法
- WordPress管理画面 → 「設定」 → 「一般」 を開く
- 「WordPress アドレス(URL)」と「サイトアドレス(URL)」を「https://~」に変更 する
- 「変更を保存」 をクリック
SSL化(HTTPS化)とは、サイトの通信を暗号化して安全にする仕組みのことです。
これを設定しておかないと、ブログにアクセスしたときに「安全ではありません」と表示されてしまうことも…。
まずは、WordPressの管理画面にログインし、左のメニューから「設定」→「一般」を開きましょう。
そこにある「WordPressアドレス(URL)」と「サイトアドレス(URL)」を、http://~ではなく、https://~に修正します!
入力したら「変更を保存」をクリックすればOKです。
これで、あなたのブログはすべて「https://~」の安全なURLに統一されます!
SSL化していないと、Googleからの評価が下がってしまったり、訪問者に不安を与えてしまうこともあるので、必ず最初にチェックしておきましょう!
ポイント
- SSL化はブログの安全性を守る必須設定!
- WordPressの設定画面からURLを「https」に変更
- SEOにもプラスの効果あり!
3. WordPressのテーマを設定する|デザイン×収益性をUP!

ブログの デザインは第一印象を決める重要な要素 です!
特に収益化を狙うなら、 SEOに強く、広告配置がしやすいテーマを選ぶ ことが大切。
おすすめの無料&有料WordPressテーマ
| テーマ名 | 特徴 | 価格 |
|---|---|---|
| Cocoon | シンプル&無料なのに高機能 | 無料 |
| SWELL | 高速&デザインの自由度が高い | ¥17,600 |
| AFFINGER6 | 収益化に特化!アフィリエイト向け | ¥14,800 |
| THE THOR | SEOに強くおしゃれなデザイン | ¥16,280 |
無料テーマなら「Cocoon」 がおすすめ!
有料なら 「SWELL」「AFFINGER6」 など、収益化しやすいテーマを選びましょう!
有料WordPressテーマなら「AFFINGER6」がおすすめ!
- SEOに強い!検索上位を狙いやすい設計
- 収益化に最適!アフィリエイト機能が充実
- プロ並みのデザインが簡単に作れる
ブログやアフィリエイトで 本気で収益化を目指すなら、WordPressテーマ選びが重要!
無料テーマでもブログ運営はできますが、SEO対策や収益化のしやすさを考えると、有料テーマが圧倒的に有利 です。
中でも 「AFFINGER6(アフィンガー6)」 は、アフィリエイトに特化した最強のWordPressテーマ!
なぜAFFINGER6がアフィリエイトに最適なの?無料テーマとの比較

| 無料テーマ | AFFINGER6 |
|---|---|
| デザインがシンプルでカスタマイズが難しい | 簡単におしゃれなデザインが作れる |
| 収益化に必要な機能が不足している | アフィリエイト向け機能が標準搭載! |
| SEO対策が自分で必要 | 内部SEO対策済みで安心♪ |
AFFINGER6は、数あるWordPressテーマの中でも「稼ぐことに特化」して作られています!
だからこそ、アフィリエイターやブロガーから圧倒的な支持を集めているんです✨
- SEO対策が万全だから、検索上位を狙いやすい!
- アフィリエイト向け機能がたっぷり搭載!
- デザイン自由度が高く、オリジナルサイトも簡単に♪
AFFINGER6の主な機能・特徴
① SEOに強い!検索上位を狙える設計
AFFINGER6は、内部SEO対策がバッチリ施されています!
- ページ表示速度が高速(Googleから高評価)
- 記事ごとにタイトル・ディスクリプション設定OK
- 目次の自動生成で、ユーザーにも優しいサイト作り
② 収益化に最適!アフィリエイト機能が豊富
アフィリエイターさんに嬉しい機能が最初から全部入り!
- クリック率UPのオシャレなボタン&リンク作成
- ランキング作成機能でおすすめ商品をアピール!
- 広告管理機能で、アフィリエイト広告も自由自在に設置
③ デザインの自由度が高い!プロ並みのサイトが作れる
カスタマイズ性が高いので、自分だけのオリジナルサイトも簡単に作れます✨
- テンプレートが豊富!初心者でもすぐオシャレに♪
- ブログ・アフィリ・ビジネスまで幅広く対応!
- CSS不要で細かいデザイン調整も自由自在!
AFFINGER6はこんな人におすすめ!
- アフィリエイトで本気で稼ぎたい!
- 収益化できるブログを作りたい!
- SEOに強いテーマを使いたい!
- オシャレでプロっぽいブログに仕上げたい!
AFFINGER6の料金・購入方法
料金:14,800円(税込)
- 1回購入すればずっと使える!
- 複数サイトに使用OK!(追加料金なし)
- アップデートも無料で受け取れる!
本気で稼ぐなら、AFFINGER6を選びましょう!
SEOも収益化もデザインも全部カバーしてくれる、最強のテーマです✨
関連
📌 【完全比較】WordPressテーマ3選!初心者でも簡単に稼げるおすすめテーマを紹介
👉 SWELL・AFFINGER・JINを徹底比較!収益化に強いWordPressテーマの選び方を解説
4. 収益化に役立つプラグインを導入する!

WordPressには、 便利な機能を追加できる「プラグイン」 があります!
しかし、 入れすぎるとサイトが重くなる ので、 必要なものだけ導入 しましょう!
ブログ運営におすすめのプラグイン
| プラグイン名 | 目的 |
|---|---|
| All in One SEO | SEO対策(タイトルやメタ設定) |
| EWWW Image Optimizer | 画像を自動で圧縮して高速化 |
| Google XML Sitemaps | 検索エンジンに記事を送信 |
| WP Super Cache | ページの表示速度を向上 |
| Contact Form 7 | お問い合わせフォームを作成 |
これらを入れることで、 SEO対策・サイト高速化・ユーザー対応 が 簡単にできるように!
「プラグインっていろいろあるけど、結局どれを入れればいいの?」と迷っている主婦ブロガーさんに。
関連
📌 【2025年最新版】WordPressプラグインおすすめ10選!主婦向けブログ運営を楽にするツール
👉 初心者でも安心♪ブログがグンと快適になる無料&必須プラグインをやさしく解説
5. Googleアナリティクス&サーチコンソールを設定する|ブログ成長の必須ツール!

ブログを収益化するには、 アクセス数や検索順位を分析することが重要 です!
そのために Googleアナリティクス&サーチコンソールを設定 しましょう!
Googleアナリティクスの設定方法
- Googleアナリティクス公式サイト にアクセス
- 「アカウントを作成」→ 「ウェブサイト」を選択
- ブログの情報を入力し、「トラッキングID」を取得
- WordPressに「Google Site Kit」プラグインをインストール
- 「Googleアナリティクス」に接続する
ブログを運営していくうえで欠かせないのが、Googleアナリティクスの設定です!
まず、Googleアナリティクス公式サイトにアクセスし、「アカウント作成」をクリック、利用タイプで「ウェブサイト」を選びましょう。
その後、あなたのブログ情報(サイト名やURLなど)を入力していくと、トラッキングIDが発行されます。
ここまでできたら、次はWordPressに戻りましょう!
おすすめなのは、超便利なプラグイン「Google Site Kit」。
これをインストールして、有効化し、ガイドに従って進めれば、Googleアナリティクスともカンタンに連携できます♪
設定が完了すると、ブログに何人訪問しているか。どの記事が人気なのか。読者がどこから来たのかなどが、ひと目でわかるようになります!
ポイント
- ブログ運営に必須!アクセス解析ツール
- Site Kitを使えば初心者でもラクラク連携
- データを見ながら記事改善して、収益アップを目指そう!
Googleサーチコンソールの設定方法
- Googleサーチコンソール公式サイト にアクセス
- 「URLプレフィックス」を選択し、ブログURLを入力
- 「所有権の確認」→ 「Googleアナリティクスと連携」
- サイトマップを送信 してGoogleに認識してもらう
ブログを検索エンジン(Google)に正しく登録してもらうには、Googleサーチコンソールの設定が欠かせません!
まず、Googleサーチコンソール公式サイトにアクセスしましょう。
登録画面で「URLプレフィックス」を選び、あなたのブログURLをそのまま入力します。
次に、「所有権の確認」が求められるので、先ほど設定したGoogleアナリティクスと連携すればカンタンにクリアできます。
最後に、WordPress側で作成されたサイトマップをサーチコンソールに送信しましょう!
これで、Googleに「このブログを登録しましたよ!」と教えることができます。
サイトマップを送っておくと、記事を投稿したときに素早くインデックス(検索登録)されやすくなります!
ポイント
- ブログをGoogleに認識させるために必須!
- 所有権確認はアナリティクス連携でラクラク!
- サイトマップ送信で記事のインデックスが速くなる!
Q&A|ブログの初期設定でよくある質問

Q1. トップページに載せる内容は何がベストですか?
A1.ブログのテーマが一目でわかるキャッチコピー、プロフィール、そしておすすめ記事の3点はマストです。
これだけで読者の滞在時間や回遊率がぐんと上がります。
Q2. カテゴリの数はあとから増やしても大丈夫?
A2.可能ですが、最初は3〜5つに絞るのがベスト。
記事数が少ないままカテゴリを増やすと、Googleに「まとまりがないブログ」と判断される可能性があります。
Q3. 内部リンクってどれくらい入れればいいの?
A3.1記事に2〜3本が目安です。
内容に合ったリンクを自然に挿入することが大切で、むやみに貼ると逆効果になることもあるのでご注意を。
Q4. スマホ表示を意識したブログ構成って?
A4.文字サイズは16px以上、行間を広めに、ボタンは押しやすいサイズに設計するなど、「指で操作しやすいデザイン」が大切です。
Q5. 自分のブログが正しい構造かどうか確認する方法は?
A5.無料のサイト構造チェックツール(Screaming Frogなど)や、Googleサーチコンソールでのクローラーエラー確認が有効です。
難しければ、ブログ仲間に見てもらうのもアリ!
まとめ|初期設定を整えて、収益化しやすいブログに!
ブログを 収益化するための初期設定 をしっかり行うことで、 SEOにも強く、収益が発生しやすいブログ になります!
最初は面倒に感じるかもしれませんが、 ここをしっかりやるかどうかで今後の収益に大きく影響 します。
さっそく、あなたのWordPressブログを整えていきましょう!






