「ブログを始めてみたけど、いろんな設定が難しそう…」「アフィリエイトやりたいけど、何を入れたらいいの?」
そんな悩みを抱える主婦の方へ向けて、ブログ運営をグッと楽にするWordPressプラグインをわかりやすくご紹介します!
ブログ歴8年・収益2000万円超えの筆者が実際に使っているものばかりなので、ムダな遠回りは一切ナシ!
インストール方法から設定のコツまで丁寧に解説するので、今日からあなたのブログもプロ仕様に♪
この記事で紹介するおすすめプラグイン一覧
全部無料で使える!初心者主婦にこそおすすめの厳選10選
- All in One SEO Pack|SEO対策を一括で管理
- Google XML Sitemap|検索エンジンに構造を伝える
- TinyMCE Advanced|記事作成を快適に
- Contact Form 7|お問い合わせページを簡単作成
- Akismet|スパムコメントを自動ブロック
- SiteGuard WP Plugin|不正ログイン対策に
- BackWPup|自動バックアップで安心
- EWWW Image Optimizer|画像圧縮で表示スピード改善
- WP Multibyte Patch|日本語環境を安定化
- Broken Link Checker|リンク切れを自動チェック
この記事はこんな方におすすめ
- WordPressを使い始めたけど、何を入れていいかわからない
- 難しい設定が苦手で、できるだけシンプルにしたい
- セキュリティやSEOなど、最低限のことはちゃんとやっておきたい
- スキマ時間で収益を目指したい主婦の方
- お金をかけずに便利なツールを導入したい
この記事でわかること
- WordPressに最初に導入すべき無料&必須プラグインがわかる
- ブログの安全・快適・効率化が手に入る
- 初心者主婦でもできるインストールと設定方法
- ブログで稼ぐために必要なSEO・表示速度・バックアップ対策
WordPress初心者でも失敗しない!最初に入れるべき超定番プラグイン

WordPressブログは、ただ作るだけでは稼げません。
「便利に・安全に・効率よく」運営するためのプラグインを最初に入れておくことで、あとあと面倒なトラブルや作業を回避できます。
なぜWordPressにプラグインが必要なの?
- 機能を自由に追加できるのがWordPressの魅力
- コードを書かずに「できること」が増える
- 安全性・見た目・SEOなどを強化できる
WordPressは、インストール直後の状態では最低限の機能しか備えていません。
例えば、SEO対策やお問い合わせフォーム、バックアップ機能などは最初から付いていないため、自分で追加する必要があります。
そこで活躍するのが「プラグイン」です。プラグインを導入することで、専門知識がなくてもクリックだけで高機能な機能を追加できるのが魅力。
また、初心者主婦の方でも安心して使えるプラグインが多く、開発者や利用者も多いため、ネット上に情報がたくさんあります。
わからないことがあっても調べやすく、安心して導入できるのもポイントです。
また、最初に必要なプラグインをインストールしておけば、後々の手間やトラブルを大幅に減らすことができます。
💡関連記事:
👉 WordPressブログの始め方!初心者でも10分で開設する方法
無料で使えるプラグインだけで大丈夫?
- 優秀な無料プラグインがたくさんある
- 有料版があるプラグインも無料で十分使える
- 費用ゼロでも安心して始められる
WordPressの大きな魅力の一つが、無料で高性能なプラグインが豊富にあることです。ブログ初心者や副業を始めたばかりの主婦にとって、初期費用がかからないのは大きなメリット。
特に、人気のあるプラグインは無料でも十分な機能を備えており、月に数万円以上の収益を上げているブロガーでも無料版だけで運営しているケースも珍しくありません。
有料プランもありますが、ほとんどの場合、最初は無料版で問題なく使えます。
例えば「All in One SEO Pack」や「BackWPup」などは無料でもかなり高機能です。「無料だから機能が低い」ということはありませんので、安心して利用できます。
初期設定の手間を減らす便利なプラグイン3選
- All in One SEO Pack:SEO対策の基本が1つで完了
- Contact Form 7:問い合わせページを簡単作成
- EWWW Image Optimizer:画像の圧縮でブログ高速化
この3つのプラグインは、ブログを始めたらすぐに導入しておくと便利なものばかりです。
「All in One SEO Pack」は、ブログを検索上位に表示させるために必要なSEO対策がオールインワンで行えるプラグインです。
タイトルやディスクリプションの自動設定、SNS用の表示設定、サイトマップ生成など、面倒な設定を自動化してくれます。
「Contact Form 7」は、お問い合わせページを簡単に作成できるプラグイン。読者やASPとのやり取りのためにも、設置はマストです。
「EWWW Image Optimizer」は、画像を自動的に軽くしてくれるプラグイン。画像の読み込み速度が上がることで、表示スピードの改善だけでなく、SEO対策としても有利になります。
💡関連記事:
👉 主婦でもできる!ChatGPTの基本とブログ活用術をやさしく解説
初心者でも安心!インストールと有効化の流れ
簡単な流れ
-
WordPress管理画面から「プラグイン」→「新規追加」へ
-
検索して「今すぐインストール」をクリック
-
その後「有効化」ボタンを押すだけで使用可能
初めてWordPressを触ると「インストールって難しそう…」と不安になる方もいますが、「実際はとっても簡単」です。
操作はすべて日本語で行えますし、ボタンを押すだけで完了するので、専門知識は不要です。
おすすめは、最初に必要なプラグインをメモしておいて、まとめて一気に追加する方法。
そうすれば「またログインして入れ直す…」という手間が省けます。
各プラグインの設定は後回しでもOKなので、とにかく「インストール&有効化」まで済ませておくと安心です。
スマホでも操作できるプラグイン管理のコツ
- スマホのブラウザからでもWordPress操作は可能
- 使っていないプラグインは「無効化」または「削除」
- よく使うプラグインは「お気に入り登録」で管理しやすく
主婦の方は、家事や育児の合間にスマホでブログ操作をすることが多いですよね。
実は、スマホでもプラグインの管理はバッチリ可能です。ブラウザからWordPressにログインすれば、プラグインの有効化・無効化・削除もできます。
また、使っていないプラグインはなるべく無効化または削除しておくことで、ブログが軽くなり、表示スピードも向上します。
プラグインが多すぎると管理が大変になるため、定期的な見直しと整理整頓がカギです。
💡関連記事:
👉 主婦でもできるSEOサイト設計のコツをわかりやすく解説
SEOで検索上位を狙う!All in One SEO PackとGoogle XML Sitemapの使い方

検索からのアクセスを増やすには、SEO対策が欠かせません。
そこで活躍するのが、初心者でも簡単に設定できる2つの無料プラグイン、All in One SEO PackとGoogle XML Sitemapです。
この2つを導入することで、検索エンジンにブログの情報を正しく伝える仕組みが整い、上位表示が狙えるようになります。
検索に強くなる!SEOの基本と効果
- SEOとは「検索エンジン最適化」のこと
- 検索上位に表示されるとアクセスが増える
- 正しい設定をするだけで成果に差が出る
SEO(Search Engine Optimization)は、検索エンジンに「このページは役立つ情報ですよ」と伝えるためのテクニックです。GoogleやYahoo!で検索したとき、上位に出てくる記事はSEOがしっかりされている証拠。
難しそうに見えるかもしれませんが、専用プラグインを使えば初心者でも簡単に設定可能。適切なSEO対策をすることで、記事を書いた後も自然とアクセスを集められる仕組みが作れます。
All in One SEO Packの導入と初期設定
- WordPress管理画面から検索してインストール
- 初期設定ウィザードで簡単にスタートできる
- タイトルやディスクリプションを自動で設定可能
All in One SEO Packは、SEOに必要な設定をまとめて管理できる万能プラグインです。
インストール後、初期設定ウィザードに沿って「サイト名」「メタ情報」「SNS設定」などを入力していくだけで、SEOの基礎が整います。
初心者はまず「一般設定」と「タイトル設定」を中心に設定しましょう。 タイトルや説明文が自動で整うだけでも、検索順位に大きな差が出ます。
Google XML Sitemapで検索エンジンにブログを伝える方法
- インストールして有効化するだけで自動生成
- サイトマップURLをGoogle Search Consoleに登録
- 新記事の通知がGoogleに即時送信される
Google XML Sitemapは、あなたのブログ構造をGoogleに正確に伝えるための地図を作成してくれるプラグインです。
一度設定すれば、自動的に新しい記事やページがGoogleに通知されるため、インデックス(検索結果に反映)も早くなります。
作成されたサイトマップURL(例:/sitemap.xml)をGoogle Search Consoleに登録しておけば、SEO効果も格段にアップします。
主婦ブロガーがやりがちなSEOミスと対策
- キーワードを詰め込みすぎて逆効果
- タイトルが魅力的じゃない
- 内部リンクが足りない
SEO初心者がやりがちなミスのひとつに、「キーワードを多く入れれば上位に出る」と思い込んでしまうことがあります。
実際には、自然で読みやすい文章が評価されるため、キーワードを無理に詰め込むのは逆効果。
また、クリックされやすい魅力的なタイトルや、記事同士をつなぐ内部リンクの設置もSEOには欠かせません。
👉 やってはいけないNG SEO行動5選【初心者向け】
効果を実感できる!SEOチェックの方法
- Google Search Consoleで記事の表示状況を確認
- 表示回数・クリック数・検索キーワードが見える
- 改善すべきページが明確になる
せっかくSEO対策をしても、効果が見えなければ意味がありません。
Googleが無料で提供している「Google Search Console」を使えば、どの記事がどれだけ見られているか、どんなキーワードで表示されているかがひと目でわかります。
数字で分析できるようになると、リライトや改善の方向性も見えてくるので、ブログ運営の質が一気に上がります!
👉 アクセスが増えるSEO対策のやさしい始め方
記事作成をもっと簡単に!TinyMCE Advancedと便利エディタ活用術
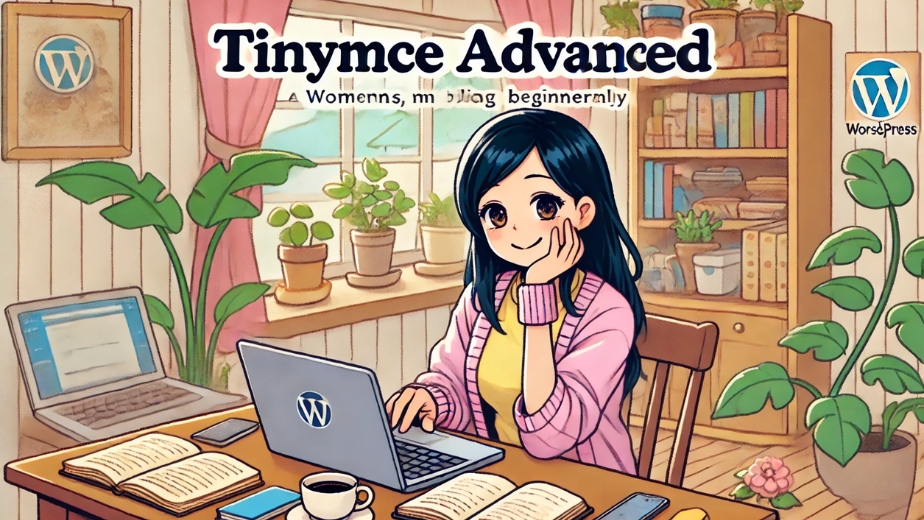
ブログを書く時間がなかなか取れない…という主婦の方におすすめしたいのが、記事作成を効率化できるプラグインです。
その中でも、編集画面を使いやすくカスタマイズできるTinyMCE Advancedは、「書く作業」を圧倒的に時短してくれる神ツールなんです!
ここでは、導入方法から活用のポイントまでわかりやすく解説していきます。
TinyMCE Advancedで何が変わるの?
- 記事作成画面のボタンが増えて操作しやすくなる
- 見出しや太字、リストなどを簡単に設定できる
- コードを使わなくても装飾ができる
TinyMCE Advancedを導入すると、WordPressのビジュアルエディタに多機能な編集ツールバーが追加されます。
これにより、太字・文字色・背景色・リスト・表・見出しの設定などがワンクリックで操作可能になります。
HTMLやCSSの知識がなくても、見たままの操作で簡単に記事のレイアウトを整えられるのが嬉しいポイント。見た目が整うと読者の滞在時間もアップしやすくなります。
太字・見出し・リンクが簡単操作に!
- 文章の重要な部分を太字にできる
- h2〜h6までの見出し設定がクリックで完了
- リンク挿入や編集もスムーズに
記事を読みやすくするには、適度な装飾や構造が大事です。TinyMCE Advancedなら、それが驚くほど簡単にできます。
例えば、強調したい部分をワンクリックで太字にしたり、見出しの階層を簡単に切り替えたり、URLのリンクを入れるのも迷いません。
特に「見出し」はSEOにも関係してくるので、使いやすい編集画面があるだけでSEO対策にも効果的です。
👉 SEOに強い見出しの付け方!主婦でもアクセスが倍増する書き方完全ガイド
投稿画面が見やすくなるカスタマイズ法
- ツールバーの内容を自由に並べ替えできる
- 使わないボタンは非表示にもできる
- 自分好みの編集環境が作れる
TinyMCE Advancedは、ただ機能を増やすだけではなく、自分に合った編集画面を作れるのも魅力のひとつ。
ツールバーのボタン配置はドラッグ&ドロップで簡単にカスタマイズできます。「よく使うボタンだけを前に出して、不要なものは削除」というような整理もOK。
記事を書くスピードを上げたい方は、最小限のツール+必要な機能でコンパクトにまとめるのがおすすめです。
👉 主婦でもできる!AIを使ったブログネタ発掘法をやさしく解説
よく使う機能だけをまとめたおすすめ設定
- 「太字」「見出し」「リンク挿入」などを1列目に配置
- 「画像挿入」「表」「箇条書き」を2列目に追加
- 使わないボタンは非表示にしてスッキリ
編集画面を使いやすくするためには、自分のライティングスタイルに合った設定がカギになります。
たとえば、装飾をよく使う人は「太字」「文字色」「ハイライト」などを一番上に。文章中心で進める人は、リストやリンクを目立つ場所に置くと便利です。
この設定は一度やっておけばずっと反映されるので、作業効率が大幅にアップします!
書きやすさUP!記事作成の時短テクニック
- テンプレートを作って見出し構成を固定化
- よく使うフレーズはコピペ保存しておく
- AIを活用して構成を時短化
ブログは「書き始め」が一番エネルギーを使います。そこでおすすめなのが、あらかじめ自分用のテンプレートを用意しておくこと。
たとえば、毎回「導入文→H2→H3→まとめ」という流れを決めておけば、あとは本文を埋めるだけ。フレーズもストックしておけば、迷わず進められます。
さらに、最近はAIを使って構成や導入文を自動生成する人も増えています。AI+TinyMCEの組み合わせは、忙しい主婦の味方です!
👉 AIを使って時短しながら高品質な記事が書ける方法
セキュリティ対策は必須!AkismetとSiteGuard WP Pluginで安全なブログ運営

WordPressは世界中で使われている人気のブログツールですが、それだけに不正アクセスやスパムコメントの標的になりやすいという弱点もあります。
でも安心してください!2つの無料プラグインを導入するだけで、セキュリティ対策が一気に強化されます。
ここでは、主婦ブロガーさんが必ず入れておきたいセキュリティ系プラグインをご紹介します。
スパムコメント対策にAkismetを導入しよう
- コメント欄に届く迷惑投稿を自動でブロック
- ブログの信頼性を守ることができる
- インストールと有効化だけですぐに使える
Akismetは、WordPressに最初から付属しているスパム対策専用プラグインです。
ブログを公開すると、コメント欄にスパム(迷惑投稿)が届くことがあります。放っておくと、検索エンジンからの評価が下がったり、読者の信頼を失ってしまう原因に。
Akismetを有効化しておけば、AIが自動で怪しいコメントを判別してブロックしてくれるので安心です。
SiteGuard WP Pluginで不正アクセスを防ぐ
- ログインページのURLを変更して攻撃を防止
- ログイン通知で不正アクセスをチェック
- 画像認証(CAPTCHA)でロボット攻撃を防ぐ
「SiteGuard WP Plugin」は、WordPressの管理画面に対する不正ログインを防ぐための強力なセキュリティプラグインです。
特に重要なのがログインページのURLを変更する機能。これにより、悪意ある第三者がログイン画面にたどり着けなくなります。
また、誰かがログインを試みた際にメールで通知を受け取れる機能もあるので、不審なアクセスにすぐ気づけて安心です。
ログインページの守り方と設定のコツ
- ログインURLを変更(例:/login → /mylogin123)
- 日本語ではなく英数字のパスワードを使う
- 管理画面へのアクセス制限を設定する
WordPressのログインURL(/wp-login.php)は、世界中で共通です。そのため、攻撃者に狙われやすいのが難点。
SiteGuardを使えば、ログインURLをオリジナルのURLに変更できます(例:/mylogin123)。
さらに、複雑な英数字のパスワードや、アクセス制限をかけることで、不正ログインをほぼ完全に防ぐことが可能になります。
主婦ブロガーが狙われやすい理由とは?
- セキュリティの知識が浅いと思われやすい
- 更新頻度が低いと狙われやすくなる
- 古いプラグインの放置がリスクになる
実は、個人でブログを運営している主婦の方は、攻撃者から「対策が甘い」と思われやすい傾向にあります。
更新が止まっていたり、古いプラグインを放置していると、脆弱性(セキュリティの穴)を突かれてしまう可能性があります。
だからこそ、最初の段階でしっかりとセキュリティ対策をしておくことがとても重要です。
👉 Googleが厳しく評価するYMYLとは?個人ブログが生き残るための対策
簡単にできるセキュリティ強化チェックリスト
今すぐできる!ブログ守りの鉄則
- Akismetを有効化してスパムコメント対策
- SiteGuard WP Pluginでログイン保護
- WordPressとプラグインを常に最新版に更新
- 使っていないプラグインは削除
- 定期的なバックアップで万が一に備える
セキュリティ対策は、面倒そうに見えて実はとてもシンプル。上記の5つを意識するだけで、ブログの安全性は飛躍的に高まります。
すべて無料のツールで実現できるので、今日からすぐに実践できることばかりです!
👉 ブログで月5万円を稼ぐためのロードマップ
バックアップと画像最適化で安心&快適!BackWPupとEWWW Image Optimizerの活用法

大切なブログ記事が突然消えてしまった…画像が重くてページがなかなか開かない…
そんな万が一のトラブルや表示速度の低下を防ぐために、必ず入れておきたいのがこの2つ。
無料で使えるのに高機能!「BackWPup」と「EWWW Image Optimizer」で、あなたのブログをもっと安心&快適にしていきましょう。
万が一の時も安心!BackWPupの使い方
- WordPress全体のバックアップが取れる
- 定期バックアップも自動で設定できる
- Google DriveやDropboxにも保存可能
BackWPupは、ブログのデータを丸ごと保存できる無料のバックアッププラグインです。
設定をしておくだけで、記事・画像・テーマ・プラグインなど、WordPressのすべてを定期的に保存してくれます。
保存先も複数から選べて、パソコン・Dropbox・Google Driveなどに自動でバックアップすることが可能。
誤って記事を削除したり、ブログが表示されなくなった時も、バックアップがあればすぐ復元できるので安心です。
自動バックアップの設定と注意点
- バックアップスケジュールは「週1回」が目安
- 保存先の容量には注意
- 不要な古いバックアップは削除する
BackWPupはスケジュール設定が可能で、週1回程度の自動バックアップがおすすめです。
ただし、バックアップファイルはサイズが大きくなることもあるため、保存先の容量制限に注意が必要です。
古いバックアップを定期的に削除することで、容量の圧迫を防ぎ、安定した運用が可能になります。
1回設定してしまえば、あとは放っておいても自動で保存してくれるので、手間なく安心を手に入れられますよ。
画像が重いと損!EWWW Image Optimizerで軽くする
- 画像を自動で圧縮してくれる
- 画質はそのままでファイルサイズだけ軽量化
- すでにアップした画像も一括で最適化可能
- WebP形式への変換にも対応
画像のファイルサイズが大きいと、ページの表示が遅くなり、読者の離脱やSEOの評価ダウンにもつながります。
EWWW Image Optimizerを使えば、画像をアップした瞬間に自動で軽くしてくれるので、手間がかかりません。
しかも画質はほとんど落ちないので、見た目の美しさはそのまま。過去にアップした画像も一括で最適化できるのも嬉しいポイントです。
さらに、EWWW Image OptimizerはWebP形式への自動変換にも対応しています。WebPとは、Googleが開発した次世代画像フォーマットで、JPEGやPNGに比べて画像が30〜50%ほど軽くなるのが特徴です。
これにより、ページ全体の読み込み速度が向上し、SEO評価の改善・読者の離脱率低下・モバイルユーザーの利便性向上といった多くのメリットが得られます。
「画像を軽くする=ただの圧縮」と思われがちですが、フォーマット自体をWebPに切り替えることで、さらに効果が倍増します。
ブログ品質を保つ!WP Multibyte PatchとBroken Link Checkerで信頼されるサイトに

どんなに内容の良いブログでも、文字化けやリンク切れがあると、それだけで信頼性が下がってしまいます。
特に日本語環境では、ちょっとした設定ミスが表示崩れの原因に…。また、記事数が増えてくるとリンク管理も大変になります。
ここでは、主婦でもカンタンにできる「見えない品質管理」を支えるプラグインを紹介します。
日本語ブログには必須!WP Multibyte Patchの役割
- WordPress日本語版で標準搭載されている
- 文字化けや改行のズレを自動で修正
- 安定した日本語表示のために必須
WP Multibyte Patchは、WordPressの日本語表示を安定させるための補助プラグインです。
特に、文字化けや改行不具合、メール送信時の文字コードトラブルなど、日本語環境で起きやすい問題を自動で解決してくれます。
インストール後は有効化するだけでOKなので、初心者の方にも非常に扱いやすく、ブログの見た目や機能面でのトラブルを未然に防げます。
リンク切れを自動で発見!Broken Link Checkerの魅力
- 記事内のリンク切れを自動でチェック
- 通知機能で早期対応が可能に
- リンク切れをSEO的にも防げる
Broken Link Checkerは、ブログ内にあるすべてのリンクを定期的にスキャンし、リンク切れ(404エラー)を見つけて教えてくれる便利なプラグインです。
リンクが切れていると、ユーザーの信頼を損なうだけでなく、Googleからの評価もマイナスになります。
このプラグインを使えば、リンク切れがあった場合に管理画面やメールで通知してくれるので、早期に修正できてSEOにも好影響です。
トラブル予防で読者満足度アップ
信頼されるブログの裏側には“地味な工夫”あり
- 日本語表示の崩れを未然に防ぐ
- 読者がリンク切れで離脱するのを防止
- SEOの評価を落とさずに維持
プラグインというと「派手で便利な機能」を求めがちですが、見えないところを整える裏方的な役割も実はとても重要です。
こうした地味だけど効果的なツールを導入しておくことで、読者にとって快適で安心できるブログ環境をつくることができます。
結果的に、読者の滞在時間やリピート率にもつながり、収益化にも直結します。
ちょっと待って!キャッシュ系プラグインが初心者向けではない理由

「サイトを速くしたいからキャッシュ系プラグインを入れた方がいい」と聞いたことがあるかもしれません。
確かにキャッシュ系プラグイン(例:WP Super Cache、W3 Total Cacheなど)は表示速度を高速化できる便利なツールですが、設定ミスやトラブルが起きやすく、初心者の方にはあまりおすすめできません。
キャッシュ系プラグインとは?
- 表示スピードを上げるために「一時保存」する仕組み
- HTMLや画像などの情報をキャッシュとして保存
- 毎回サーバーにアクセスせず高速で表示可能に
キャッシュとは、ページの表示内容を一時的に保存して、次回以降の表示を速くする仕組みのこと。
確かに訪問者にとってはサクサク動くページになりますが、WordPressの仕組みに深く関わるため、設定を間違えるとブログ全体に悪影響を与えるリスクもあります。
初心者がキャッシュ系でハマりがちなトラブル
実際によくあるトラブル例
- 編集した内容が反映されず「変わってない…」と焦る
- 他のプラグインとの競合でブログが真っ白になる
- スマホ表示が崩れてしまう
- 初心者にはわかりづらい専門的な設定項目が多い
特に多いのが「変更が反映されない」「画像が表示されない」といった症状。
これはキャッシュが古い情報を見せているせいですが、初心者の方には原因がわかりにくく、解決までに時間がかかることがあります。
また、他のプラグインとの相性によっては、画面が真っ白になってログインできなくなるという重大なトラブルにつながることも…。
安心して使える代替プラグインや対策は?
- 画像圧縮で表示速度を改善 → EWWW Image Optimizer
- 不要なプラグインやテーマは削除して軽量化
- 文章量を調整してページ全体の読み込みを早くする
キャッシュ系プラグインの代わりに、画像圧縮・プラグイン整理・ページ構成の見直しをするだけでも、ブログのスピードは大きく改善します。
特にEWWW Image Optimizerは、表示速度改善に非常に効果的で、初心者の方にも扱いやすいのでおすすめです。
まとめ:キャッシュ系は中級者になってからでOK!
表示速度を上げたい気持ちはとても大事ですが、まずは安定して記事を更新できる環境を整えることが最優先です。
キャッシュ系プラグインは設定次第で不具合の原因になることもあるため、WordPressに慣れてきてから導入するのが安全です。
初心者のうちは、今回紹介してきたような安全で効果的な無料プラグインから取り入れていきましょう!
Q&A|WordPressプラグインに関するよくある質問

Q1. プラグインって入れすぎると重くなりますか?
A1.はい。必要以上に入れるとサイトが重くなる原因になります。
目安は10〜15個程度に抑え、使っていないプラグインは「停止」ではなく「削除」しましょう。
Q2. プラグインは自動でアップデートしても大丈夫?
A2.基本的にはOKですが、不具合が出る可能性もゼロではありません。
事前にBackWPupなどでバックアップを取ってからアップデートするのがおすすめです。
Q3. 同じ機能のプラグインを2つ入れても大丈夫?
A3.重複機能のプラグインは競合して不具合の原因になるので避けましょう。
例えば、SEO系プラグインを2つ入れると設定が競合し、表示や動作に問題が出ることがあります。
Q4. プラグインが原因で画面が真っ白になったら?
A4.FTPソフトやサーバーのファイルマネージャーから、該当プラグインのフォルダを削除すれば復旧できます。
不安な場合は、契約しているレンタルサーバーのサポートに連絡するとスムーズです。
Q5. 初心者は有料プラグインを使うべき?
A5.最初は無料プラグインで十分です。
有料プラグインは便利ですが、まずは無料で使えるもので慣れてから、必要に応じて検討しましょう。
まとめ|主婦でも安心!ブログ運営に欠かせないWordPressプラグイン10選
この記事では、WordPress初心者の主婦でも導入しやすい無料で便利なプラグインを10個に厳選してご紹介しました。
どれも安全性・SEO・快適性・効率化のために必須とも言えるツールばかりです。
今回紹介したプラグイン10選
- All in One SEO Pack|SEO対策を一括で管理
- Google XML Sitemap|検索エンジンに構造を伝える
- TinyMCE Advanced|記事作成を快適に
- Contact Form 7|お問い合わせページを簡単作成
- Akismet|スパムコメントを自動ブロック
- SiteGuard WP Plugin|不正ログイン対策に
- BackWPup|自動バックアップで安心
- EWWW Image Optimizer|画像圧縮で表示スピード改善
- WP Multibyte Patch|日本語環境を安定化
- Broken Link Checker|リンク切れを自動チェック
どのプラグインも無料&日本語対応なので、初めての方でも安心して使えます。
特に主婦ブロガーさんは、家事や育児の合間にブログを運営している方が多いため、「なるべく手間を減らして効率的に収益化したい」という方にぴったりの内容です。
今回ご紹介した10個のプラグインを、ぜひ「あなたのブログの標準装備」として活用してくださいね♪
プラグインは“便利だけど増やしすぎ注意”が鉄則!
- 必要な機能だけを厳選して導入
- 使っていないものは削除する
- アップデート前はバックアップを忘れずに






